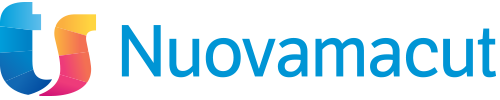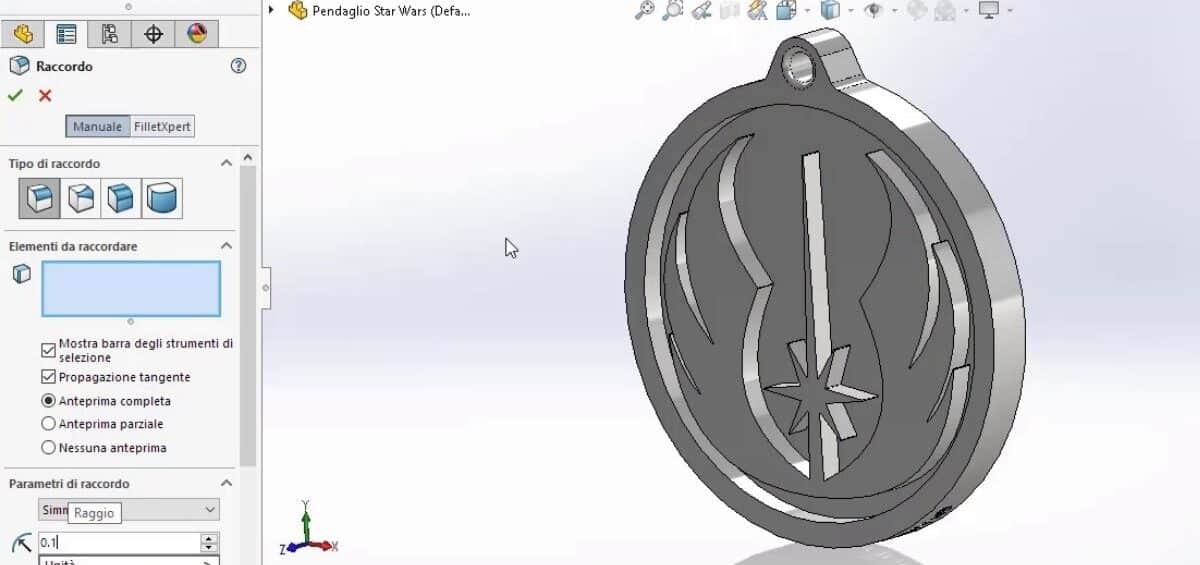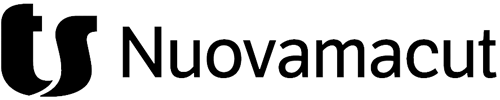In occasione dello Star Wars Day, abbiamo pensato di fare un regalo a tutti gli appassionati. Mostreremo come modellare con SolidWorks un pendaglio ornamentale in stile Star Wars, da usare magari come portachiavi. Ma dato che ognuno di noi sente la Forza in modo diverso, abbiamo pensato di darti la possibilità di scaricare il logo (vai al “download risorse” in fondo all’articolo) da apporre sul tuo pendaglio che sia più affine al tuo lato della Forza.
Di seguito la procedura per modellare velocemente il pendaglio in 5 semplici passaggi.
Quali feature SolidWorks ho utilizzato per realizzare il mio pendaglio
– Realizzazione del corpo del pendaglio
Per realizzare il corpo del pendaglio, dovrai creare innanzitutto uno schizzo sul piano frontale con due cerchi concentrici: il primo del diametro di 38mm, il secondo di 34mm. Vincolato lo schizzo, potrai procedere ad estrudere l’intera regione per 2 mm in direzione “negativa” (verso lo schermo).
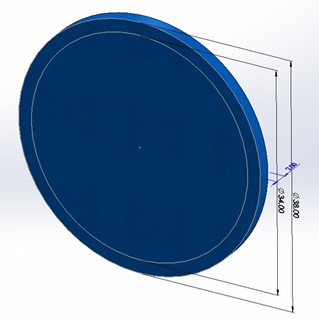
Per terminare il corpo del pendaglio, devi estrudere di 2mm (in direzione opposta rispetto alla prima estrusione) la corona circolare delimitata dai due cerchi dello schizzo precedente.
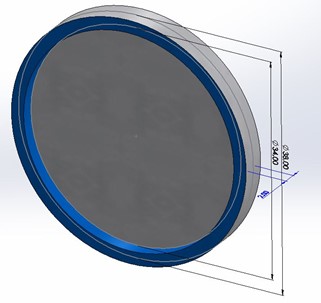
Tips & Tricks
Nell’estrusione devi usare la selezione dei contorni
– Realizzazione del supporto per l’anello
Per realizzare il supporto per l’anello nella parte superiore del pendaglio, devi innanzitutto creare un nuovo schizzo sul piano frontale. Realizza la forma in figura con i comandi di schizzo.
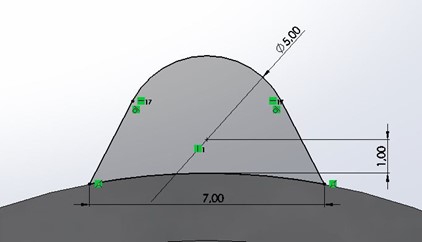
Una volta definito lo schizzo, puoi estruderlo per 4 mm a piano intermedio, in modo che sia spesso come il corpo del pendaglio.
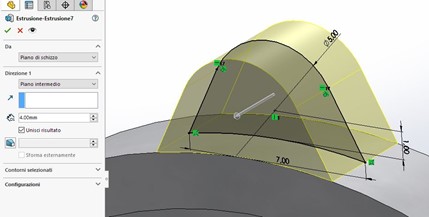
Aggiungi quindi un raccordo di 1mm ai due bordi di contatto tra pendaglio e supporto.
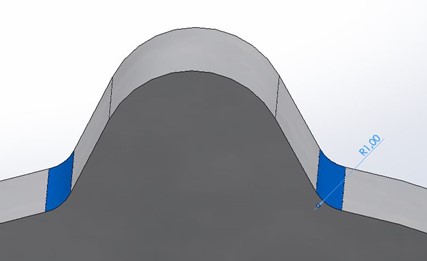
– Realizzazione del foro per l’anello
Creato il supporto, per poterci infilare un anello, sarà necessario forarlo. Procedi quindi a creare uno schizzo sulla faccia del corpo: un cerchio da 2,5mm concentrico con l’arco superiore del supporto. Esegui quindi un taglio passante.
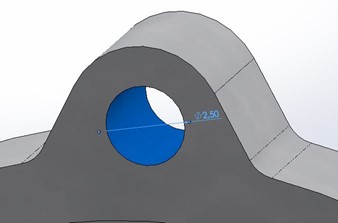
Inserisci infine un raccordo di 0,5mm sui bordi del foro.
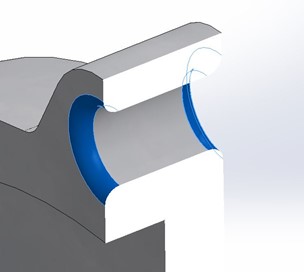
– Realizzazione della scritta
Per realizzare una scritta, serve innanzitutto uno schizzo con un testo. Crea quindi un nuovo schizzo sul piano superiore come quello illustrato in figura.
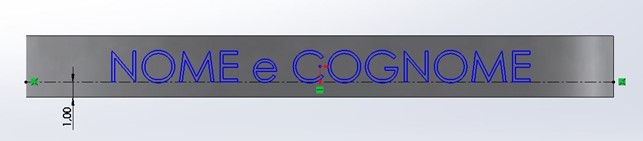
Tips & Tricks
Puoi scegliere il testo che più ti piace, ma presta attenzione alla sua lunghezza (non deve superare lo sviluppo del semicerchio del corpo del pendaglio).
Personalizza liberamente il carattere del testo e la sua altezza, ma imposta la quota della posizione della linea di costruzione in modo che il testo sia centrato.
A questo punto sei pronto per avvolgere il testo sulla faccia laterale del pendaglio. Attiva la funzione “Avvolgi” e imposta i parametri come illustrato in figura: “incisione” di 0,2mm.
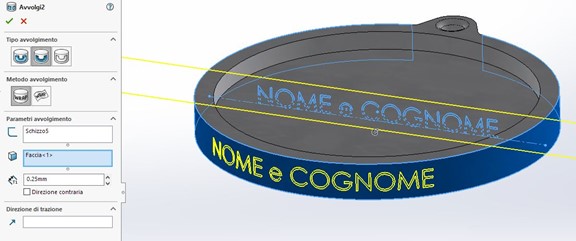
– Inserimento del logo personalizzato
Per creare il logo sul pendaglio, puoi utilizzare un blocco di schizzo, scegliendo tra quelli disponibili quello che ritieni sia più affine al tuo lato della forza.
Scaricato il blocco, devi inserirlo in un nuovo schizzo sulla faccia interna del pendaglio.
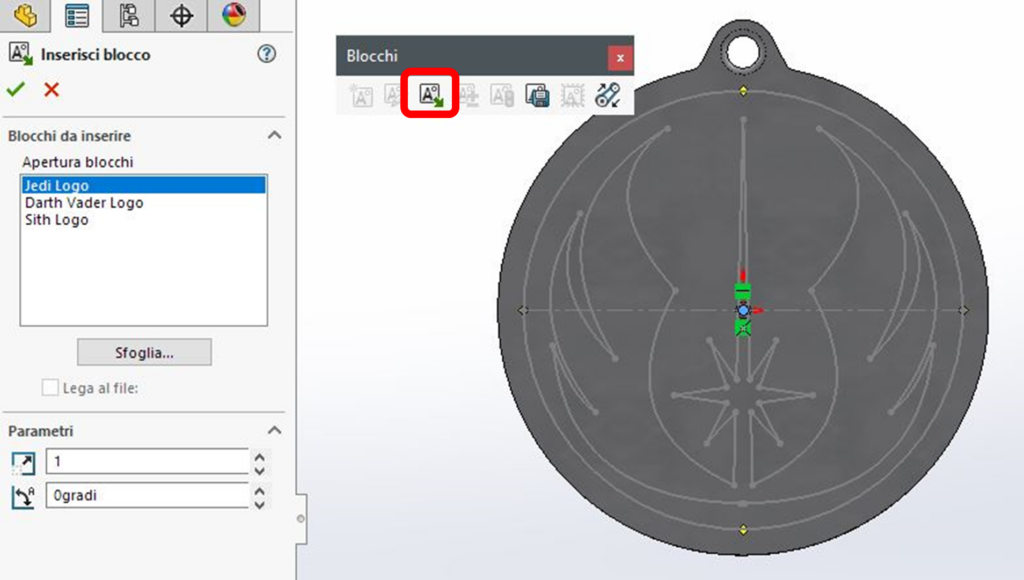
Per inserire il blocco, attiva innanzitutto la barra degli strumenti dei blocchi. Cicca su “inserisci blocco”, sfoglia le cartelle fino alla posizione dove hai salvato il blocco appena scaricato e quindi “Apri”. Centra il blocco al centro del pendaglio.
Tips & Tricks
Attenzione che lo schizzo non sarà ancora vincolato completamente (può ruotare), per cui aggiungi una ulteriore relazione per definirlo (ad esempio un vincolo orizzontale sulla linea di costruzione orizzontale del blocco).
Per rendere il logo solido, estrudi la regione interna del blocco con uno spessore di 2mm.
Aggiungi infine i raccordi per addolcire gli spigoli vivi del logo e del pendaglio.
Aggiungi ai bordi del logo un raccordo si 0.05mm.
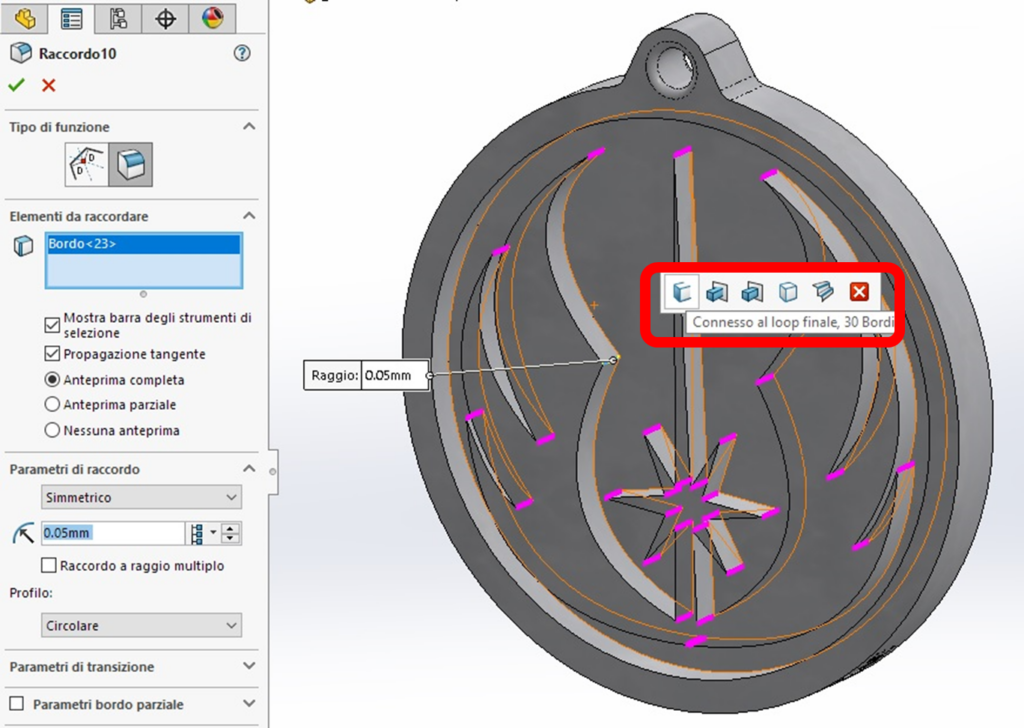
Tips & Tricks
Per selezionare rapidamente tutti i bordi interni, seleziona il primo e poi utilizza lo strumento di seleziona rapida che compare a schermo.
Inserisci infine una funzione di Raccordo da 0,1mm ai bordi esterni del pendaglio e alle facce del logo (come illustrato in figura).
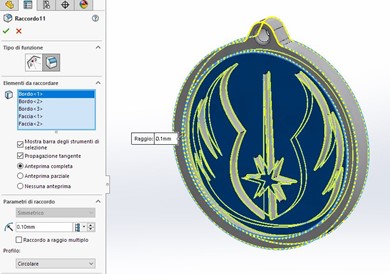
Scegli il tuo stile e buon Star Wars Day a tutti!