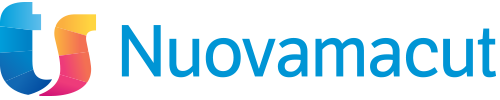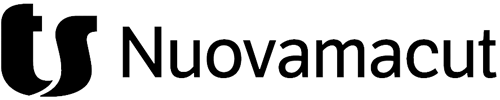Come ad ogni febbraio, San Valentino è alle porte e la ricerca di un pensiero per i propri innamorati ci fornisce un buon pretesto per proporvi come realizzare una tazza a tema in SolidWorks, così da avere il vostro presente personalizzato per l’occasione.
In questo articolo, ti spiegheremo la procedura per modellare velocemente una tazza di San Valentino. Scorri in basso per andare al video tutorial: divertiti insieme a noi a creare la tua tazza per San Valentino!
Indice:
- Realizzazione del corpo della tazza
- Realizzazione del percorso del manico
- Realizzazione del profilo del manico
- Realizzazione del manico
- Svuotamento a spessore e raccordo del bordo della tazza
- Realizzazione del decoro a forma di cuore
- Realizzazione della scritta
- Applicazione dei colori
- Modifica scritta ed aggiunta varianti con scritte diverse
1. Realizzazione del corpo della tazza
Feature SolidWorks: estrusione
Per realizzare il corpo della tazza, dovrai creare innanzitutto uno schizzo circolare del diametro di 80mm sul piano superiore. Vincolato lo schizzo, potrai procedere ad estruderlo per 100 mm.
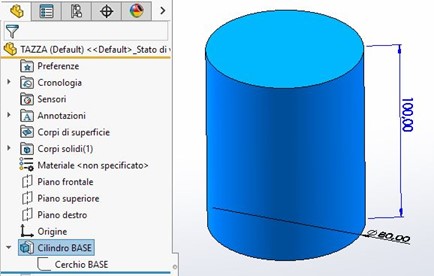
2. Realizzazione del percorso del manico
Feature SolidWorks: schizzo
Realizza il percorso del manico, creando uno schizzo a forma di cuore sul piano frontale, come indicato nell’immagine seguente.
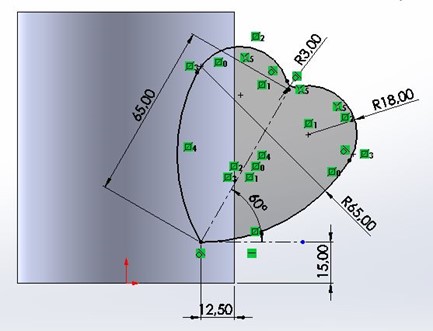
3. Realizzazione del profilo del manico
Feature SolidWorks: piano e schizzo
Per realizzare il profilo del manico, dovrai prima di tutto creare il piano normale alla curva del percorso.
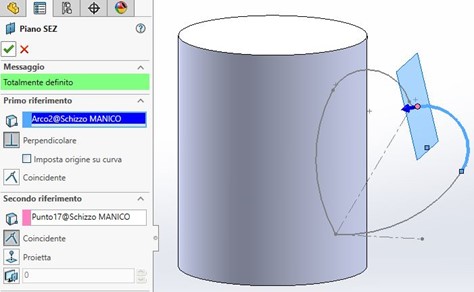
Sul nuovo piano, crea uno schizzo di un’ellisse orizzontale con semiasse maggiore di 10mm e semiassse minore di 5mm.
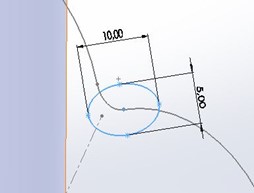
4. Realizzazione del manico
Feature SolidWorks: sweep
Creati profilo e percorso, per realizzare la forma del manico della tazza potrai utilizzare una sweep.
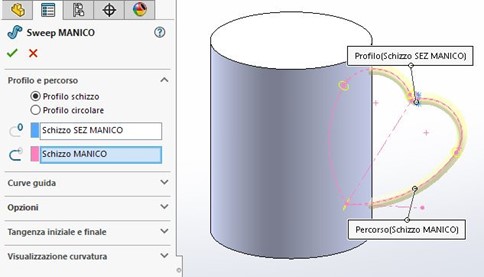
Raccorda i bordi del manico, usando usare il raccordo faccia, in modo da poter gestire più opzioni rispetto al tradizionale raccordo a raggio costante. L’opzione che ci interessa gestire in questo caso è “larghezza corda” (3mm) che serve per ottenere un raccordo più omogeneo e regolare, quindi esteticamente migliore.
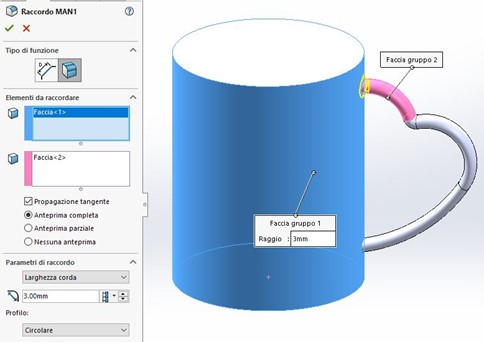
Aggiungi poi un normale raccordo da 5mm sul bordo inferiore della tazza.
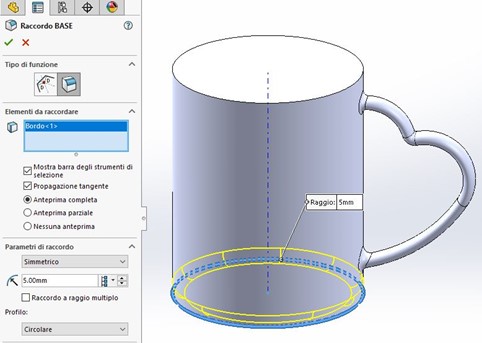
5. Svuotamento a spessore e raccordo del bordo della tazza
Feature SolidWorks: svuota e raccordo arrotondato completo
Per svuotare l’interno della tazza, usa la funzione “svuota”, rimuovendo la faccia superiore ed impostando uno spessore di 3mm.
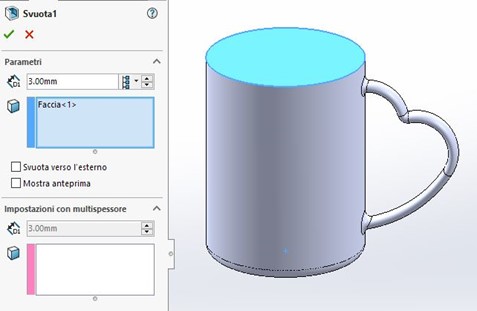
Una volta svuotata la tazza, inserisci un raccordo arrotondato completo (tri-tangente) per inserire un raccordo tra faccia interna e faccia esterna della tazza, usando la faccia dello spessore come valore di raccordo.
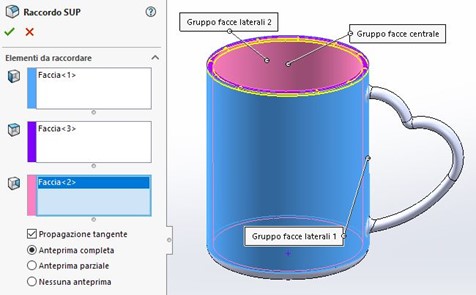
6. Realizzazione del decoro a forma di cuore
Feature SolidWorks: schizzo e avvolgi
A questo punto, puoi realizzare il decoro a forma di cuore, creando un nuovo schizzo sul piano frontale. Per non ridisegnare lo schizzo del cuore da zero, puoi recuperare quello utilizzato come percorso della sweep. Seleziona lo schizzo dal Feature Manager e fai copia/incolla nello schizzo corrente. Trascinalo rigidamente creando un blocco.
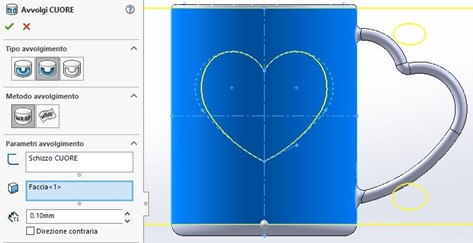
Tips & Tricks
Se il cuore copiato dal precedente non ti piace, puoi esplodere il blocco e trascinarne liberamente le entità fino a quando la forma ti piace.
Utilizza infine la funzione “Avvolgi” (Incisione) per creare un piccolo bassorilievo a spessore (0,1mm) sulla faccia della tazza.
7. Realizzazione della scritta
Feature SolidWorks: testo di schizzo e avvolgi
Per creare una scritta facilmente gestibile da inserire in uno schizzo, conviene creare una proprietà personalizzata con il testo da scrivere.
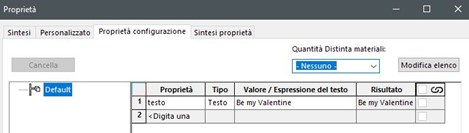
Creata la proprietà, puoi inserire un nuovo schizzo sul piano frontale ed usare il comando “testo dello schizzo”, utilizzando anche una linea (o una curva) di costruzione per il posizionamento corretto del testo. Come testo dello schizzo utilizza “collega alla proprietà” e seleziona la proprietà personalizzata creata in precedenza. Scegli infine il carattere da usare.
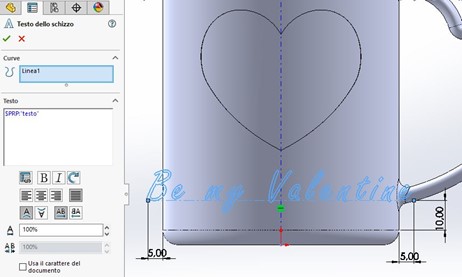
8. Applicazione dei colori
Feature SolidWorks: applicazione degli Aspetti dal Task Pane
Colora velocemente la tazza e dagli un aspetto più indicato per la ricorrenza, utilizzando gli aspetti che trovi nel Task Pane di SolidWorks.
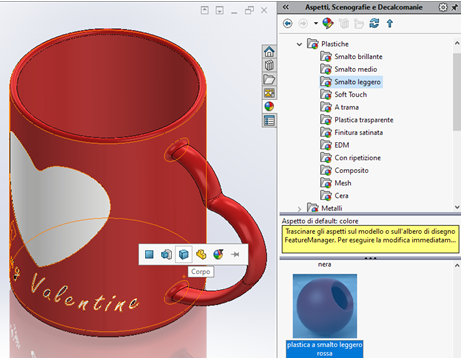
9. Modifica scritta ed aggiunta varianti con scritte diverse
Feature SolidWorks: configura funzione
Cambia la scritta modificando la proprietà del testo creata al precedente punto 8. Puoi anche creare nuove varianti di scritta, selezionando sul Feature Manager la funzione “avvolgi” che genera la scritta e nel menù contestuale “configura funzione”.
Nella finestra che appare, seleziona le proprietà e deselezionare le feature. Inserire quindi le nuove configurazioni con le rispettive scritte.
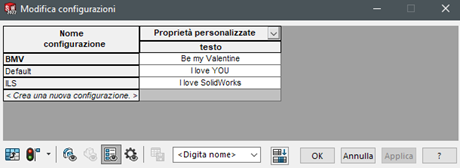
Tips & Tricks
Se inserisci una scritta ed in ricostruzione la feature dovesse fallire, verifica che i caratteri del testo di schizzo non si intersechino tra loro. Se così fosse, significa che la scritta è troppo lunga per lo spazio a disposizione, per cui prova ad aumentare l’offset della linea di costruzione usata come curva di riferimento oppure prova a ridurre la dimensione del carattere usato.
Crea la tua tazza per San Valentino con SolidWorks
Guarda il video tutorial dove ci siamo divertiti a realizzare la nostra tazza per San Valentino. Crea anche tu il tuo regalo perfetto, metti in mostra la tua creazione: taggaci sui social e utilizza l’hashtag #nuovamacut
Buona modellazione e… buon San Valentino!