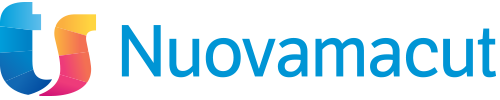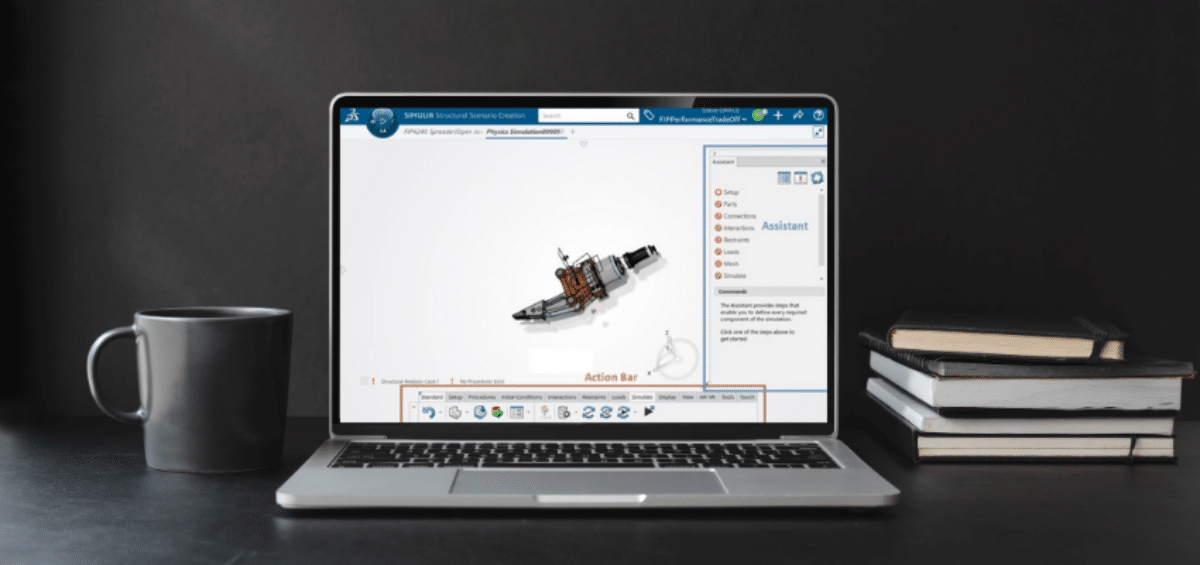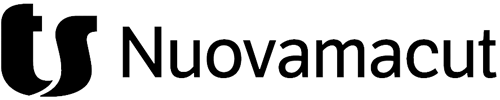Per i nuovi utenti, l’impostazione delle simulazioni può non essere banale e può richiedere una certa curva di apprendimento. Per gli utenti più esperti, sapere quando tutti i passaggi richiesti sono stati completati con successo, può invece aiutare a garantire che una simulazione sia pronta per essere risolta, aumentando velocità di esecuzione ed efficienza.
Il ruolo di Structural Performance Engineer (parte della suite di simulazione 3DEXPERIENCE WORKS) fornisce al progettista e all’ingegnere la simulazione strutturale, con funzionalità avanzate di simulazione statica lineare, statica non lineare, transitoria e modale, quasi-statica, di frequenza, di instabilità (buckling), di simulazione termica e di simulazione termo-strutturale.
Questi tipi di simulazione consentono di studiare tutti gli effetti delle influenze esterne sui tuoi progetti, come forze esterne, temperatura, usura e risposta armonica, fornendo un feedback prezioso per l’ottimizzazione del design del prodotto.
Indice:
Assistente per la definizione degli studi
Per assisterti durante l’impostazione di questi tipi di simulazioni, l’applicazione Structural Scenario Creation include un Assistente che ti guiderà lungo il processo, fornendoti vari feedback passo dopo passo.
All’inizio viene solo chiesto di selezionare il tipo di simulazione che desideri eseguire (Figura 1); così facendo, questa prima selezione filtra solo quelle funzionalità appropriate per il tipo di simulazione scelto, garantendoti un’esperienza di utilizzo rapida ed efficace.
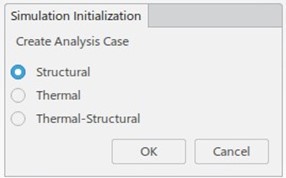
Figura 1 – Selezione del tipo di Simulazione
L’Assistente di simulazione (Figura 2) fornisce un elenco di azioni e di impostazioni più comuni che è possibile scegliere per impostare facilmente una simulazione standard.
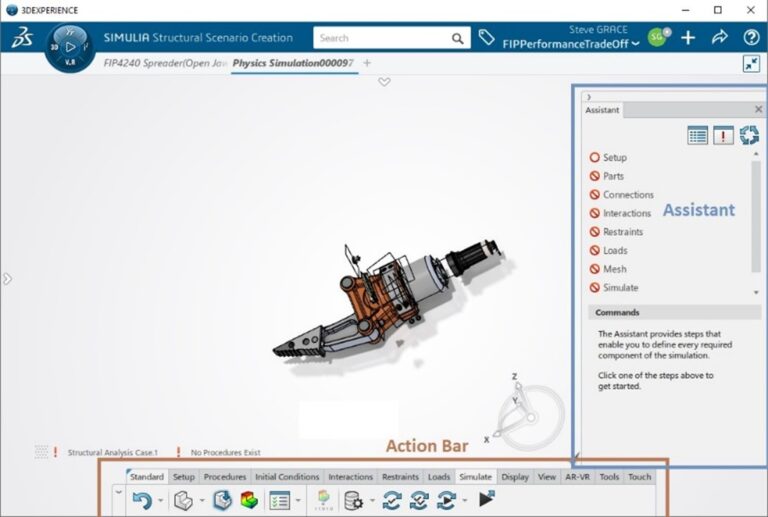
Figura 2 – Structural Scenario Creation con l’Assistente di Simulazione e la Action Bar
Alcune delle azioni sono necessarie per una corretta definizione della simulazione, mentre altre sono opzionali.
L’indicatore di stato a sinistra dell’azione indica se l’azione è completa, incompleta, contiene un errore o è facoltativa (Figura 3).
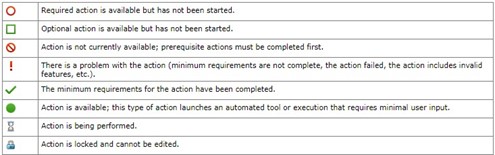
Figura 3 – Stati delle azioni
L’Action Bar
Selezionando un’azione nell’Assistente di Simulazione, si attivano una serie di comandi che possono essere utilizzati per eseguire una particolare azione e per impostare le funzionalità di simulazione necessarie per definire completamente uno studio.
Puoi selezionare al volo un comando per avviare una particolare operazione oppure puoi cercare ciascun comando nella Action Bar (Figura 2) situata nella parte inferiore dello schermo. L’elenco dei comandi di una particolare azione è una scorciatoia per lo stesso comando contenuto all’interno della Action Bar.
Questi raggruppamenti di comandi filtrati ti consentono di trovare facilmente le varie funzionalità necessarie, senza dover cercare nell’elenco completo della Action Bar.
Per limitare il numero di comandi con cui lavorare e per rendere l’esperienza più intuitiva, nell’Assistente di Simulazione sono elencati solo i comandi più utilizzati. Se hai bisogno di un comando non presente nell’elenco, lo puoi cercare nella Action Bar.
A seconda delle esigenze, dell’abitudine o del contesto, puoi scegliere se selezionare i comandi nell’Assistente di Simulazione o nella Action Bar perché il risultato non cambia: sono gli stessi comandi che funzionano allo stesso modo. A prescindere da dove viene attivata una funzione, gli stati nell’Assistente di Simulazione si aggiornano di conseguenza.
Quando i comandi richiesti per una determinata azione vengono completati, lo stato di tale azione cambia per riflettere i risultati delle operazioni.
La Figura 4 mostra lo stato dell’azione “Setup” che cambia in “Completed” per mostrare che i comandi “Finite Element Mode” e “Static Step” sono stati completati correttamente, soddisfacendo così i requisiti per quell’azione.
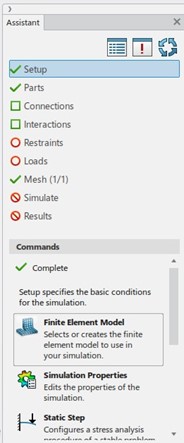
Figura 4 – Stato dell’Azione che cambia
Set-up rapido ed efficiente
L’Assistente di simulazione ti guida attraverso ogni azione fino al completamento di tutti gli stati (verde). Ciò consente di avviare la simulazione con l’azione “Simula”.
Quando si passa il cursore del mouse su uno stato di azione, viene visualizzato un pop-up con una descrizione dei comandi (Figura 5) che fornisce informazioni aggiuntive sullo stato. Se selezioni un’azione particolare, viene visualizzata la sezione comandi dell’Assistente che fornisce informazioni sullo stato dell’azione.
In più, in qualsiasi momento, premendo F1, verrà visualizzato lo User Assistance Panel all’interno dell’Assistente di Simulazione, in modo da ottenere ulteriori informazioni sull’azione o sul comando attivo in quel momento.
Dallo User Assistance Panel potrai anche accedere velocemente alla guida in linea per una descrizione del comando ancora più dettagliata.
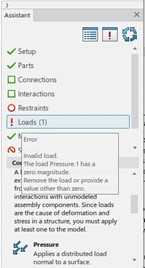
Figura 5 – Pop-up informativo
Riassumendo
L’Assistente di simulazione consente di impostare simulazioni strutturali in modo rapido ed efficiente.
In particolare:
- mostra lo stato di avanzamento nella preparazione dello studio di simulazione,
- evidenzia eventuali errori che possono verificarsi durante il processo,
- fornisce un accesso rapido ai comandi più comunemente utilizzati (consentendo comunque l’accesso a comandi più avanzati e meno utilizzati tramite la barra delle azioni).
Potrai sempre scegliere se utilizzare l’Assistente per farti guidare nell’impostazione della simulazione, utilizzandolo come riferimento per monitorare i passaggi completati, oppure se nasconderlo completamente alla vista.
L’Assistente è particolarmente indicato per i nuovi utenti perché li guida in un processo passo-passo e li aiuta ad apprendere più velocemente l’applicazione, mentre gli utenti più esperti possono utilizzare solo gli indicatori di stato per monitorare l’avanzamento delle varie fasi, configurando dinamicamente le simulazioni utilizzando gli strumenti nella Action Bar.
I prodotti di simulazione 3DExperience WORKS sono interamente sul cloud e forniscono strumenti che rendono facile mantenere tutti gli utenti connessi ed allineati durante il processo di sviluppo di un prodotto.
Se hai altre domande o vuoi approfondire le app del ruolo Structural Performance Engineer, visita la pagina sulla soluzione SIMULIA o contattaci per ricevere maggiori informazioni.
Fonte articolo: Blog SolidWorks