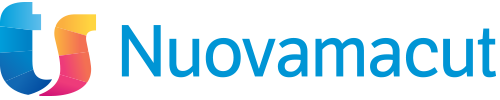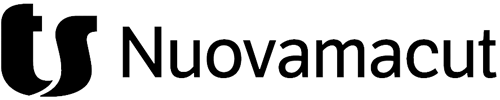Quest’anno per San Valentino vi proponiamo un tutorial per realizzare una scatola a forma di cuore in SolidWorks, in modo da potervi inserire all’interno il vostro regalo.
Di seguito la procedura per modellare velocemente una scatola regalo in 8 semplici passaggi.
Indice:
- Come realizzare il corpo della scatola
- Come realizzare la superficie di taglio
- Come realizzare il taglio superiore
- Come realizzare i raccordi
- Come realizzare lo svuotamento del corpo
- Come realizzare la divisione del corpo
- Come realizzare la chiusura a incastro
- Come applicare l’aspetto
- Video tutorial: realizza il tuo regalo di San Valentino con SolidWorks
Come realizzare il corpo della scatola
Per realizzare il corpo della scatola, dobbiamo creare innanzitutto uno schizzo a forma di cuore sul piano superiore (come mostrato in figura). Vincolato lo schizzo, procediamo ad estruderlo per 55 mm.
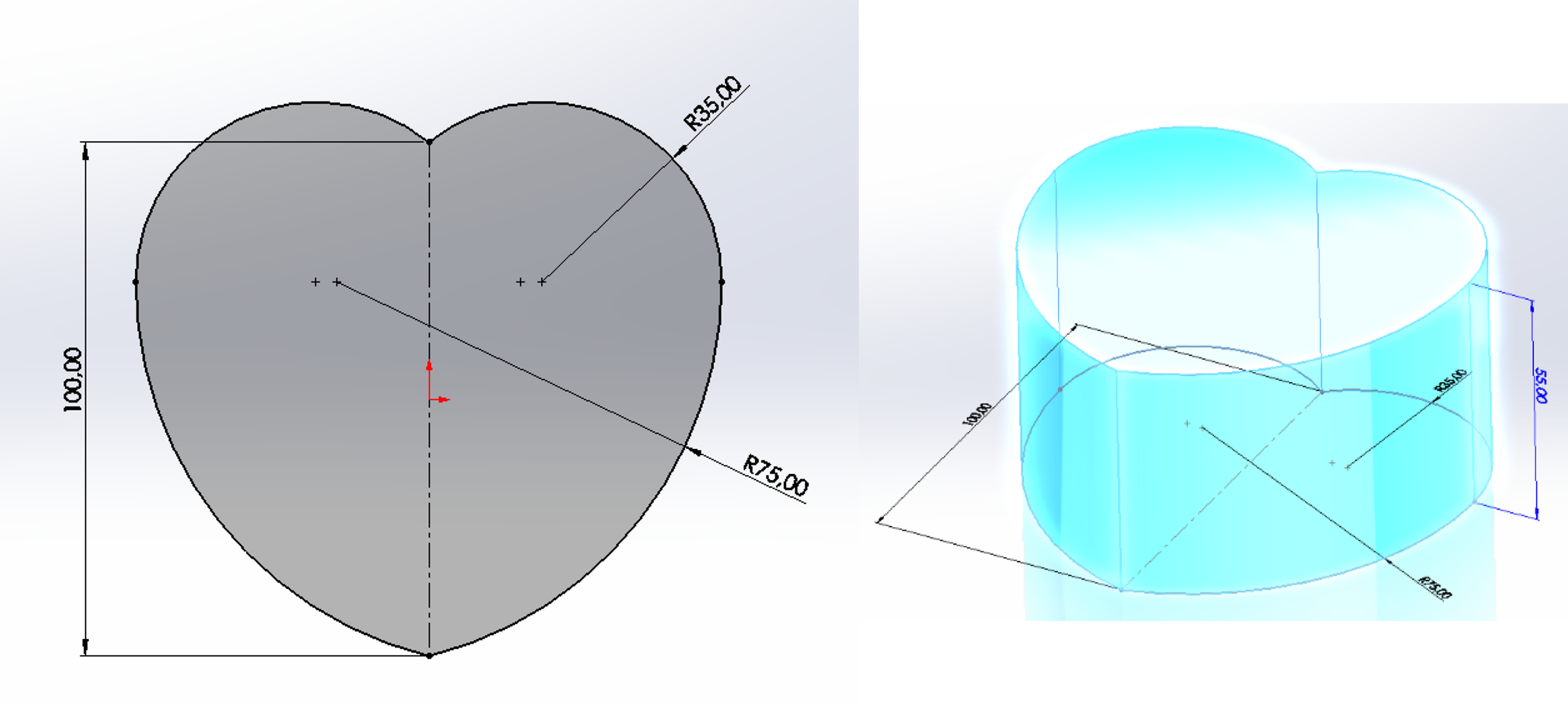
Come realizzare la superficie di taglio
Per realizzare la superficie di taglio da usare per conferire alla scatola un aspetto può arrotondato sulla parte superiore, utilizzeremo una “Superficie di delimitazione”. Ci serviranno quindi almeno due schizzi per definire la geometria della superficie.
Il primo schizzo è un arco di cerchio che andrà posizionato sul Piano Frontale ed avrà forma e misure come da figura.
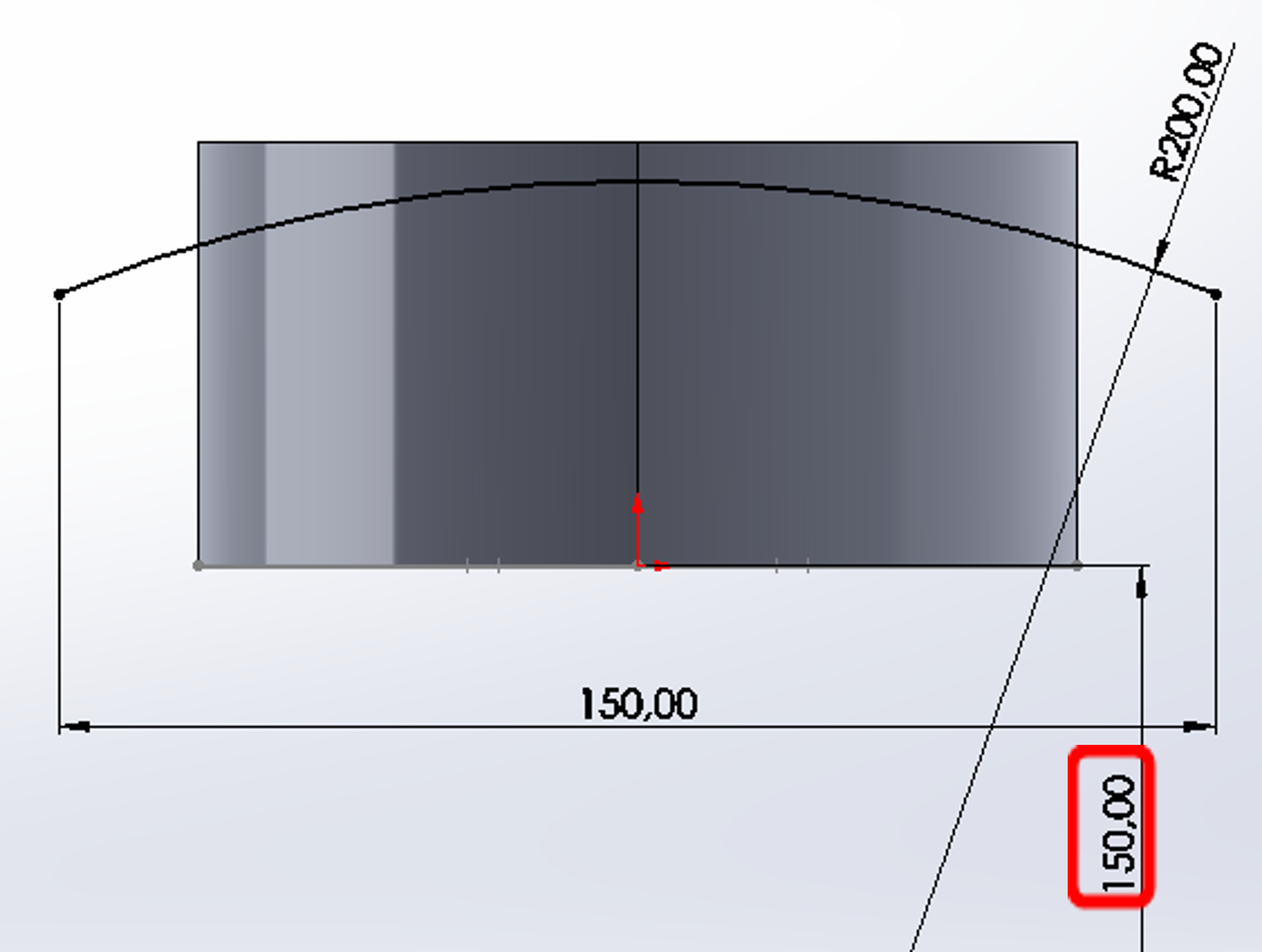
NB: La quota evidenziata in figura è riferita al centro dell’arco.
Il secondo schizzo invece è un altro arco di cerchio posizionato sul Piano Destro ed avrà forma e misure come da figura.
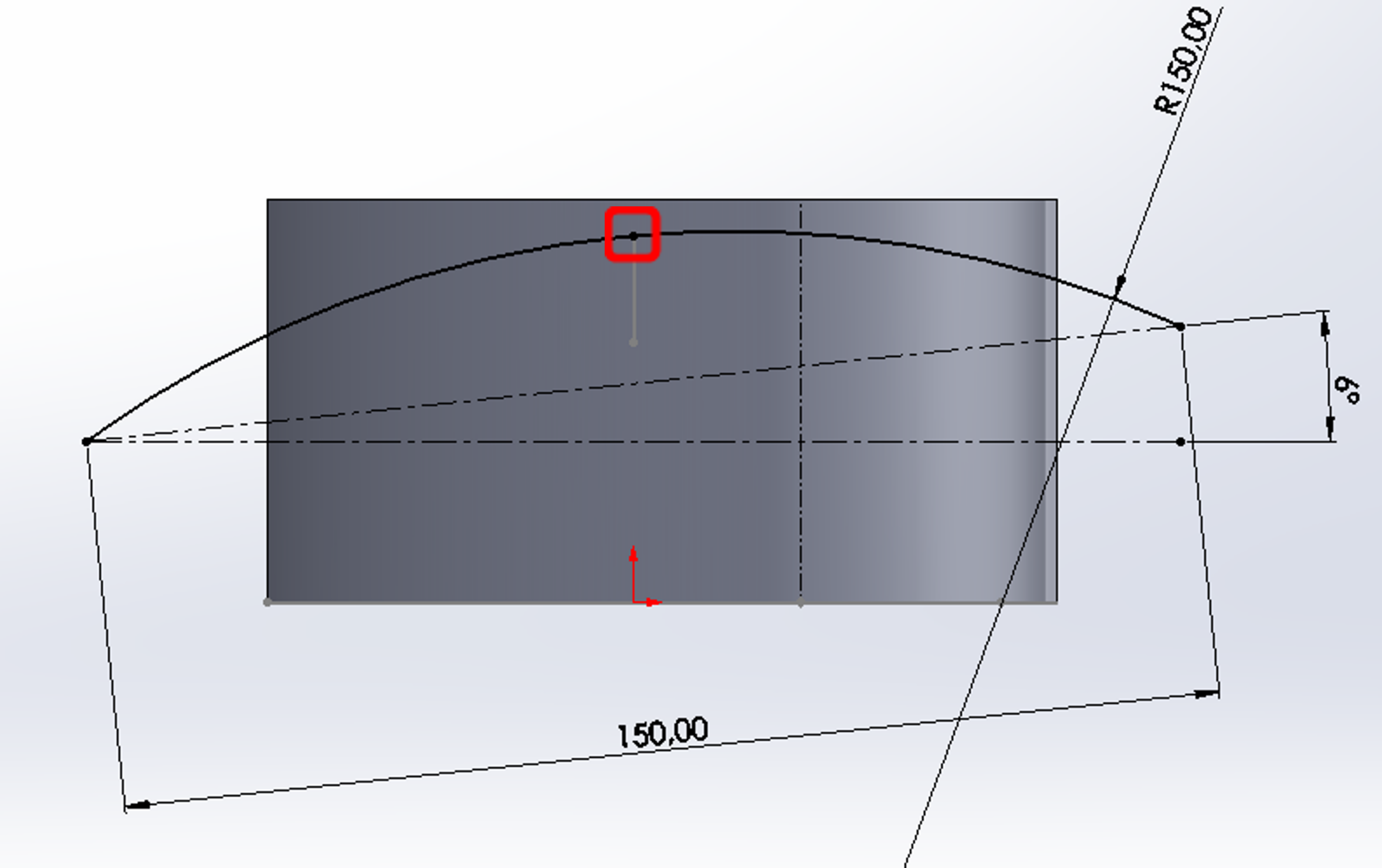
Per poter vincolare l’arco in modo corretto, va creata una “entità di divisione” sull’arco. Per vincolare il punto ottenuto con l’arco creato in precedenza sul Piano frontale, selezionare il punto e l’arco sul Piano frontale, aggiungere il vincolo di “perforazione”.
Disegnati entrambi gli archi possiamo procedere con la funzione “Superficie di delimitazione”.
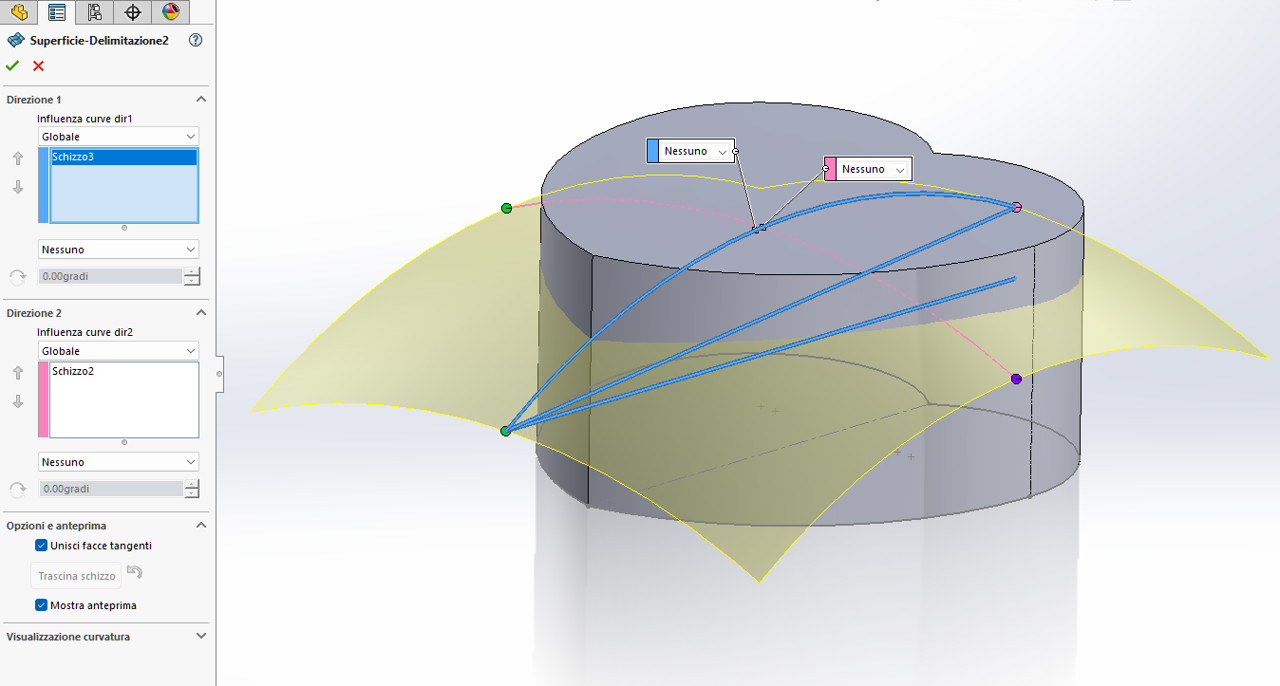
Selezionare i due schizzi (uno per direzione). Ottenuta l’anteprima della superficie, premere OK.
Come realizzare il taglio superiore
Per adattare la forma del solido iniziale alla superficie appena creata, dovremo tagliarlo un “Taglio con superficie”, prestando attenzione a tagliare il lato superiore del solido.
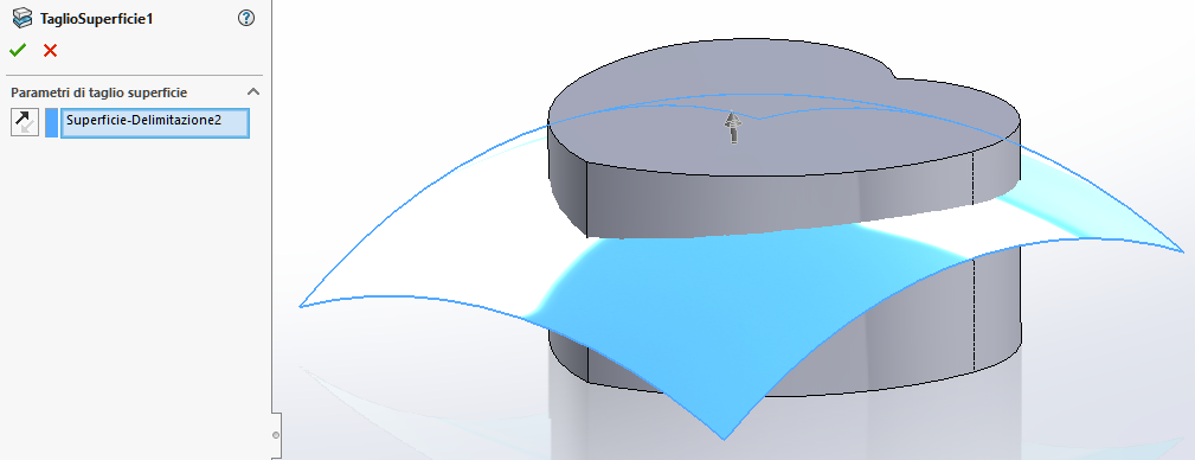
Come realizzare i raccordi
Ottenuto la forma del corpo, procediamo con l’inserimento dei raccordi: 5mm sul bordo superiore e sui bordi verticali, 2mm sul bordo inferiore.
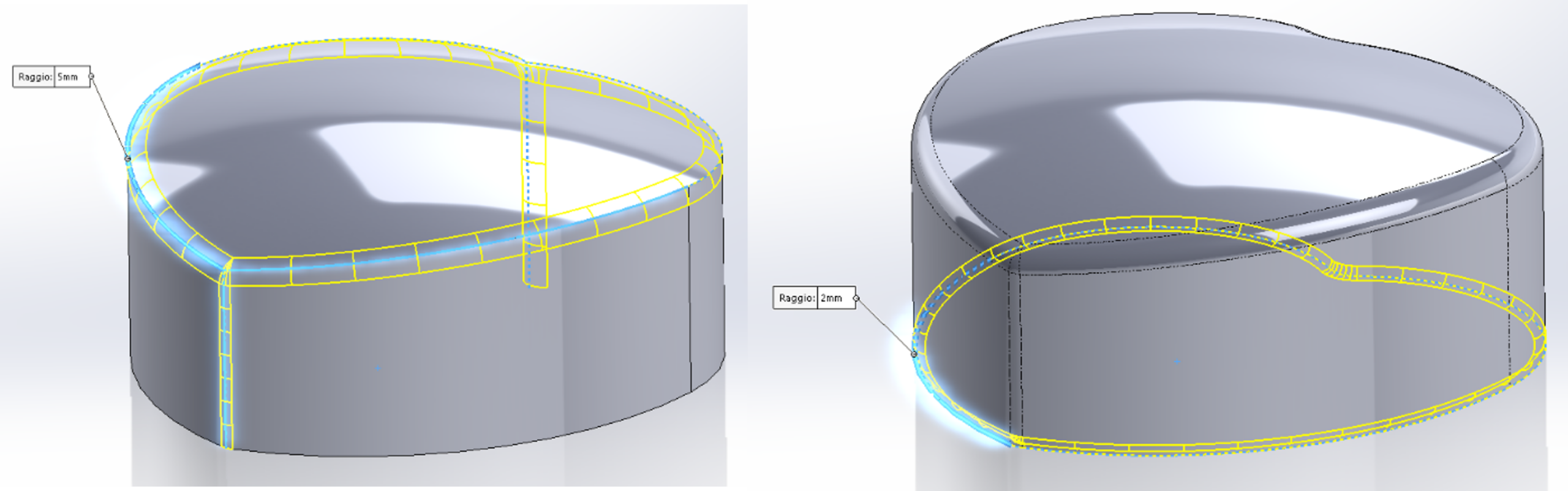
Come realizzare lo svuotamento del corpo
Inseriamo ora uno svuotamento di 1mm, avendo cura di non selezionare alcuna faccia, in modo da realizzare un corpo chiuso completamente vuoto e a spessore costante.
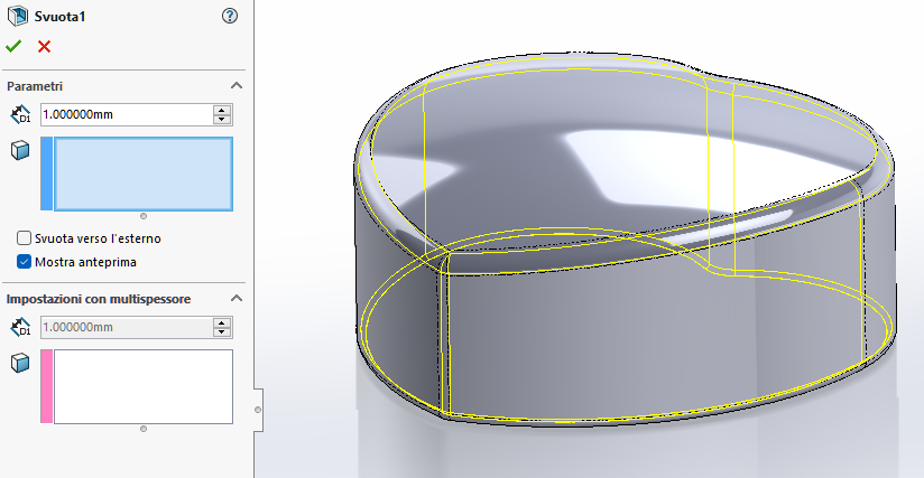
Come realizzare la divisione del corpo
Per ottenere una scatola dovremo dividere in due il nostro solido a una certa altezza. Creiamo quindi un piano in offset dal Piano Superiore ad una altezza di 25mm.
.
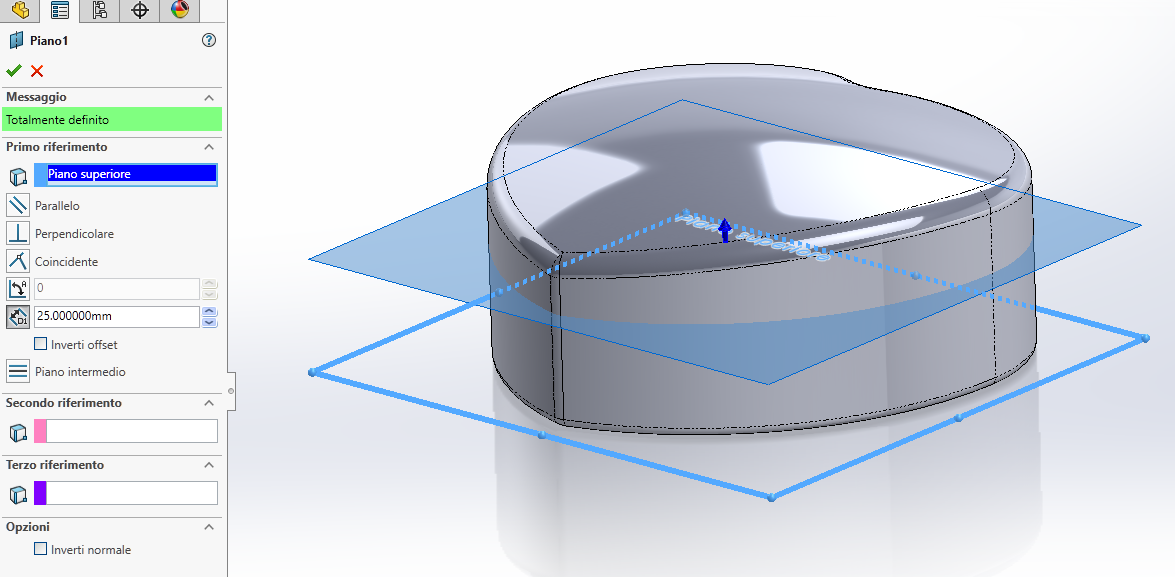
Per dividere il solido in due semi-gusci dovremo utilizzare la funzione “Dividi” ed utilizzare il piano appena creato come strumento di accorciatura.
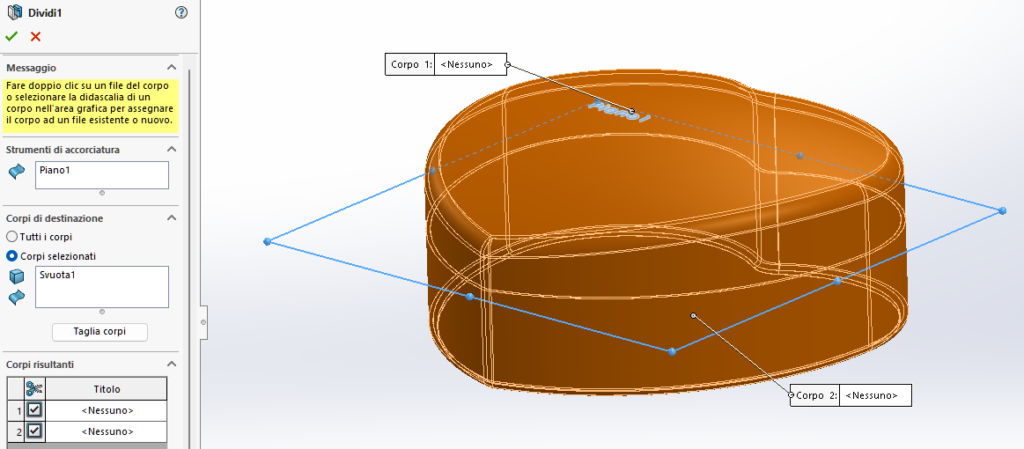
A questo punto il solido sarà perfettamente diviso, ma trattandosi di una scatola, dovremo realizzare anche l’incastro tra i due semi-gusci.
Come realizzare la chiusura a incastro
Per realizzare una chiusura a incastro, dovremo tagliare entrambi i solidi con geometrie simili che corrono lungo il bordo della chiusura. Per realizzare un incastro senza dover ricorrere a numerose funzioni di modellazione, possiamo utilizzare la funzione “Linguetta/Sede per guarnizione” che si trova tra le “Funzioni di fissaggio”.
Attivata la funzione, selezionare in primo luogo i due semi-gusci che andremo a lavorare, specificando inoltre un piano di riferimento normale per la creazione delle linguette (il piano di taglio andrà benissimo).
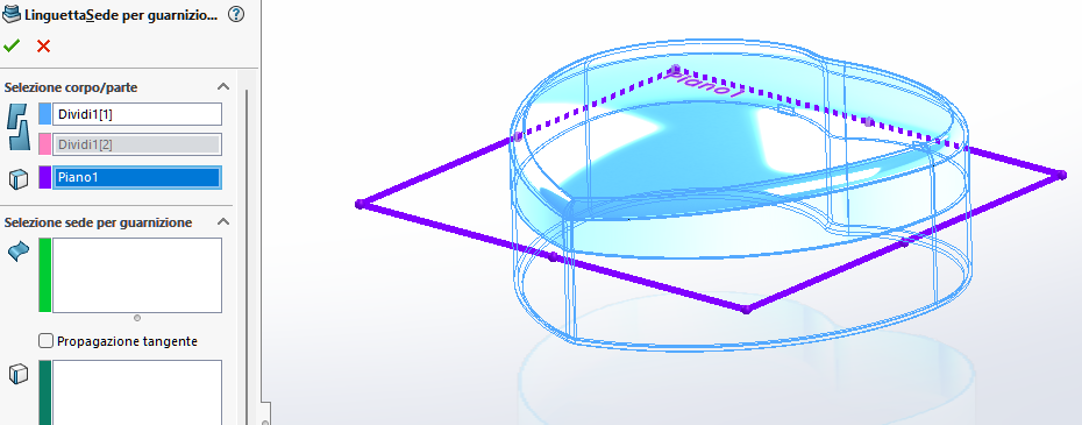
Definizione della “Sede per guarnizione”:
Nel Property Manager selezionare come riferimento la faccia del taglio del corpo superiore e tutti i bordi del loop interno:
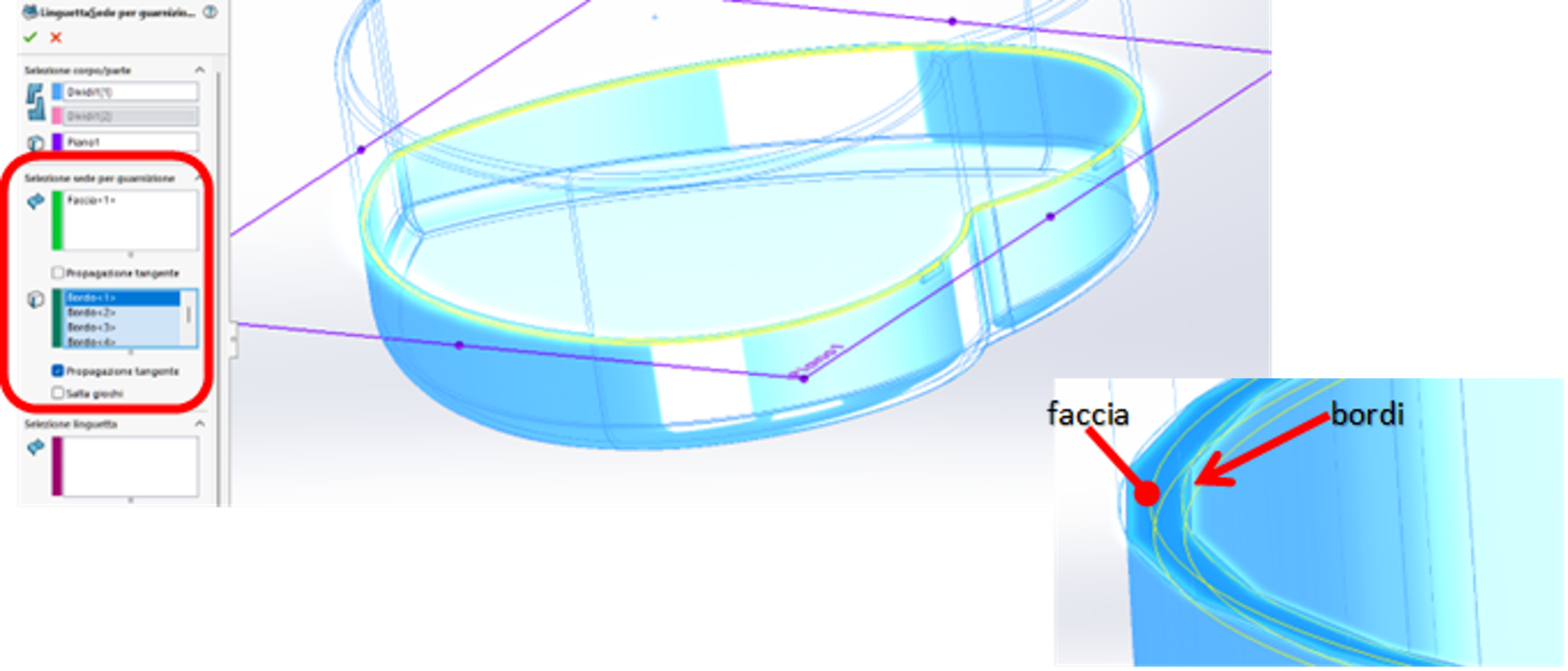
Definizione della “Linguetta”:
Come per il corpo precedente, Nel Property Manager selezionare come riferimento la faccia del taglio del corpo inferiore e tutti i bordi del loop interno.
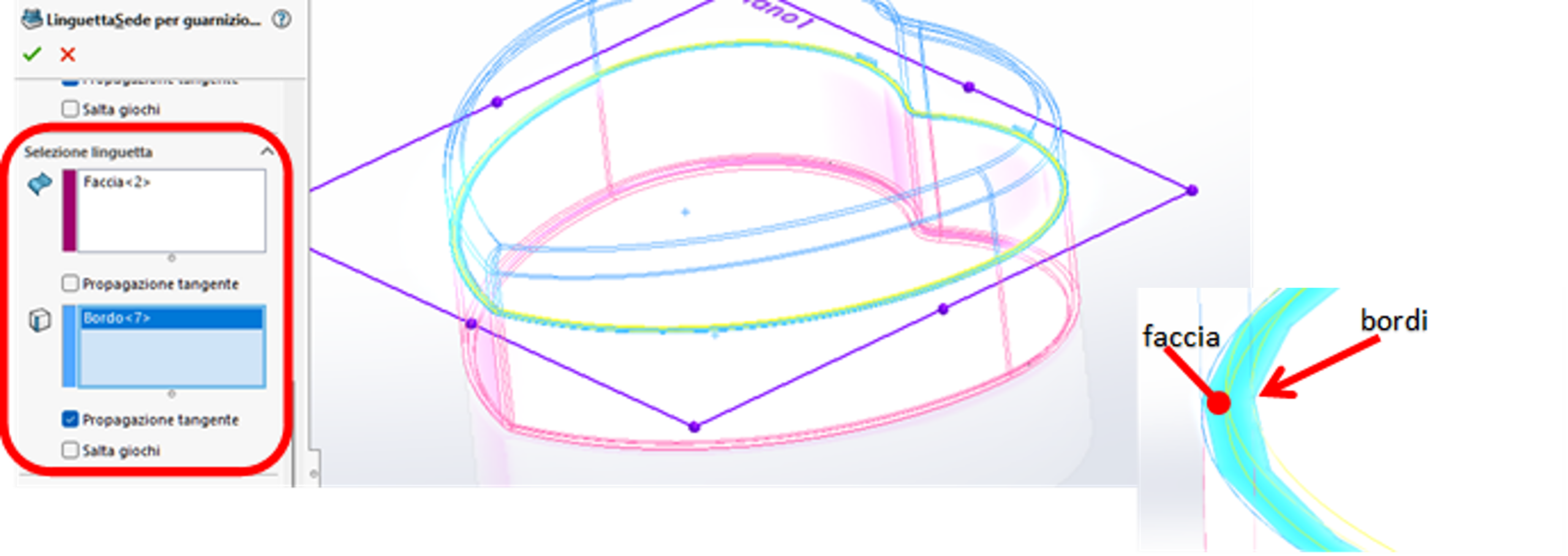
Definizione dei parametri:
Per definire la forma geometrica della linguetta e della rispettiva scanalatura, inserire i parametri come indicato in figura:
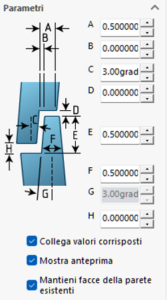
Una volta impostati i vari valori, in automatico verrà creata la geometria desiderata lungo i bordi dei due corpi (in figura i corpi sono volutamente in offset per evidenziare le due lavorazioni).
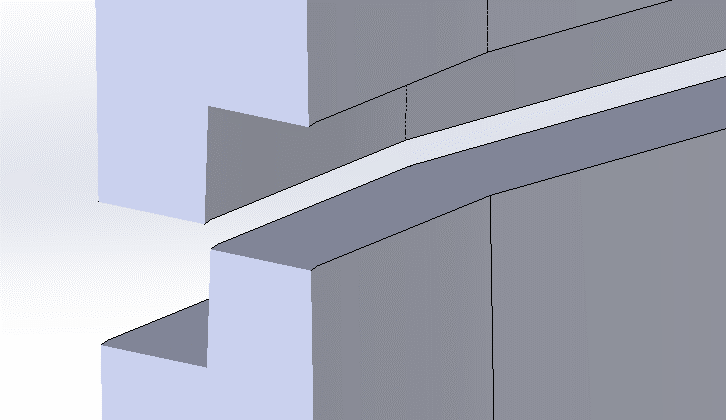
Come applicare l’aspetto
Per colorare velocemente la scatola e darle un aspetto più indicato per la ricorrenza, utilizzare gli aspetti presenti nel Task Pane di SolidWorks.
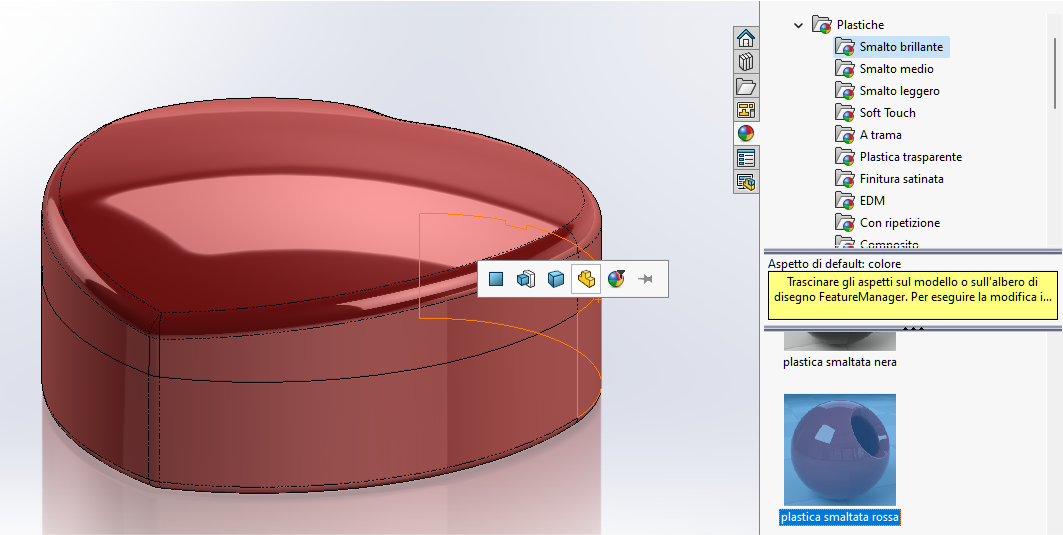
Puoi applicare l’aspetto direttamente alla parte (come evidenziato in figura), oppure ai singoli corpi in caso volessi gestire due aspetti diversi.
Video tutorial: realizza il tuo regalo di San Valentino con SolidWorks
Buon lavoro!