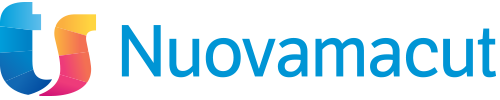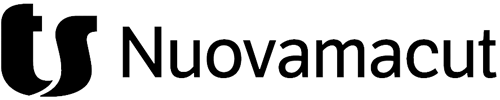Prerequisiti
Per leggere, comprendere e trarre il massimo profitto da questo articolo, dovresti già sapere cos’è e come funziona SolidWorks PDM, altrimenti nessun problema: nel portale MySolidWorks potrai trovare alcuni corsi di formazione di base gratuiti oppure ti puoi rivolgere al nostro reparto tecnico in caso necessiti di formazione mirata a specifiche esigenze.
Gestire il Toolbox in SolidWorks PDM
SolidWorks PDM è in grado di gestire i file della Toolbox con il vantaggio di eseguire in modo automatico tutte le operazioni della gestione dei dati ad essi associati. Una volta terminata la configurazione, dovrai solo indicare a SolidWorks quale sia la cartella della Toolbox nel Vault ed usare quindi la libreria normalmente.
Le funzioni automatiche disponibili in SolidWorks PDM sono molteplici. Le principali sono:
- aggiunta automatica delle parti Toolbox mancanti nel Vault
- reindirizzamento automatico dei riferimenti di assieme a parti Toolbox nel Vault
- esecuzione automatica di check-in/out delle parti Toolbox per avere la sicurezza di utilizzare sempre la versione più recente
10 step per configurare velocemente la tua libreria
Di seguito troverai il procedimento che ti aiuterà a configurare correttamente il PDM per la gestione della libreria Toolbox, diviso per semplicità in dieci piccoli passi:
- Step 1: copiare la cartella “C:\SolidWorks Data” contenente i dati della Toolbox (o la cartella personalizzata scelta in fase di installazione) in una cartella nella vista locale del Vault
- Step 2: controllare che il file swbrowser.sldedb sia nella cartella “..\lang\english” contenuta nella cartella di primo livello
- Step 3: fai clic con il pulsante DX del mouse sulla cartella copiata nel Vault e seleziona Check-in.
- Step 4: nella finestra di dialogo Check-in, assicurati che tutte le caselle di controllo Check-in siano abilitate e clicca sul pulsante Check-in.
- Step 5: apri ora lo strumento di amministrazione SolidWorks PDM. Nella finestra di dialogo Toolbox, accedi come utente con “Permessi amministrativi” di tipo “Possibile aggiornare le impostazioni Toolbox”. Se il tuo utente non ha questi diritti, aggiungili all’utente o al gruppo come indicato in figura
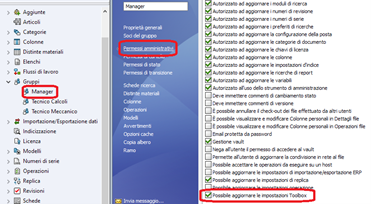
- Step 6: nella finestra di dialogo Toolbox, seleziona “Gestisci SOLIDWORKS Toolbox nel Vault”
- Step 7: in “Quando si accede a Toolbox, usare i permessi da:”, selezionare l’utente PDM i cui permessi verranno utilizzati da chiunque acceda a Toolbox, oppure selezionare “Utente connesso” per gestire individualmente i permessi Toolbox.
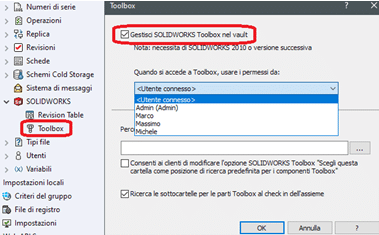
- Step 8: come “Percorso cartella di origine Toolbox”, clicca sul bottone sfoglia e seleziona la cartella Toolbox creata al punto 1 nella vista locale del Vault
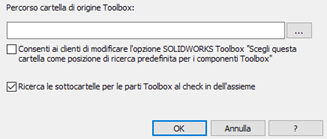
- Step 9: terminato il setup lato PDM, avvia SolidWorks, seleziona Strumenti, Opzioni del sistema, Creazione guidata fori/Toolbox, e nella finestra di dialogo clicca sul bottone sfoglia e seleziona la cartella Toolbox creata al punto 1 nella vista locale del Vault
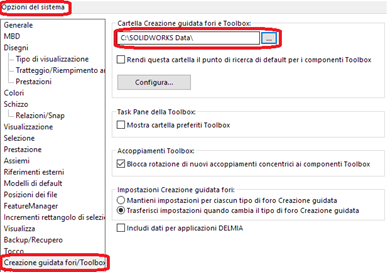
- Step 10: controlla infine se l’opzione “Rendi questa cartella il punto di ricerca di default per i componenti Toolbox” sia accesa o spenta.
Suggerimento
Se l’opzione è accesa significa che a prescindere dal riferimento salvato nell’assieme, in fase di apertura, i componenti Toolbox verranno caricati dal Vault e sostituiti nell’assieme.
Se invece l’opzione è spenta i componenti Toolbox verranno caricati dal riferimento salvato nell’assieme (che potrebbe essere una posizione diversa della cartella nel Vault).
Conclusioni
Se sei interessato ad approfondire l’argomento oppure hai bisogno di una consulenza puoi scriverci o contattarci: ti aiuteremo a risolvere ogni dubbio.