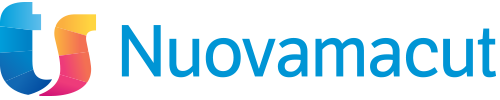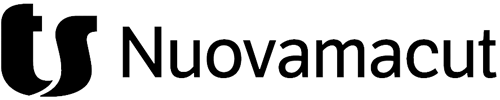Il tempo è l’unica risorsa che non possiamo fabbricare: per quanto ci proviamo un giorno sarà sempre e solo di 24 ore, per cui l’unica alternativa possibile è quella di utilizzare il nostro tempo al meglio. Per ingegneri e progettisti, il modo migliore per salvaguardare il tempo dedicato alla progettazione, è quello di personalizzare il CAD, in modo da perdere il minor tempo possibile nelle operazioni a basso valore aggiunto, quali ad esempio la ricerca dei comandi o l’esecuzione di operazioni ripetitive.
La personalizzazione dell’interfaccia fa funzionare SOLIDWORKS nel modo desiderato e più efficacie. È incredibile il risparmio di tempo che la personalizzazione dell’interfaccia e dei comandi possa offrire. Ma puoi anche andare oltre la personalizzazione ed iniziare ad automatizzare il processo di progettazione.
Per apprezzare di più ciò che leggerai di seguito, pensa alla personalizzazione come ad un elemento essenziale che può fare la differenza.
Indice:
Personalizzare le barre degli strumenti
Innanzitutto, diamo un’occhiata a come iniziare a personalizzare SOLIDWORKS partendo dalla cosa più semplice, ovvero la personalizzazione delle barre degli strumenti. Esistono diversi modi per trovare il menu “Personalizza” in SOLIDWORKS.
I tre modi più rapidi sono:
- fare clic sul menu a discesa delle “Opzioni”
- fare clic con il pulsante destro del mouse in un punto qualsiasi del Command Manager
- fare clic con il pulsante destro del mouse sui titoli delle schede della ribbon bar
- fare clic con il pulsante destro del mouse sulla barra di visualizzazione
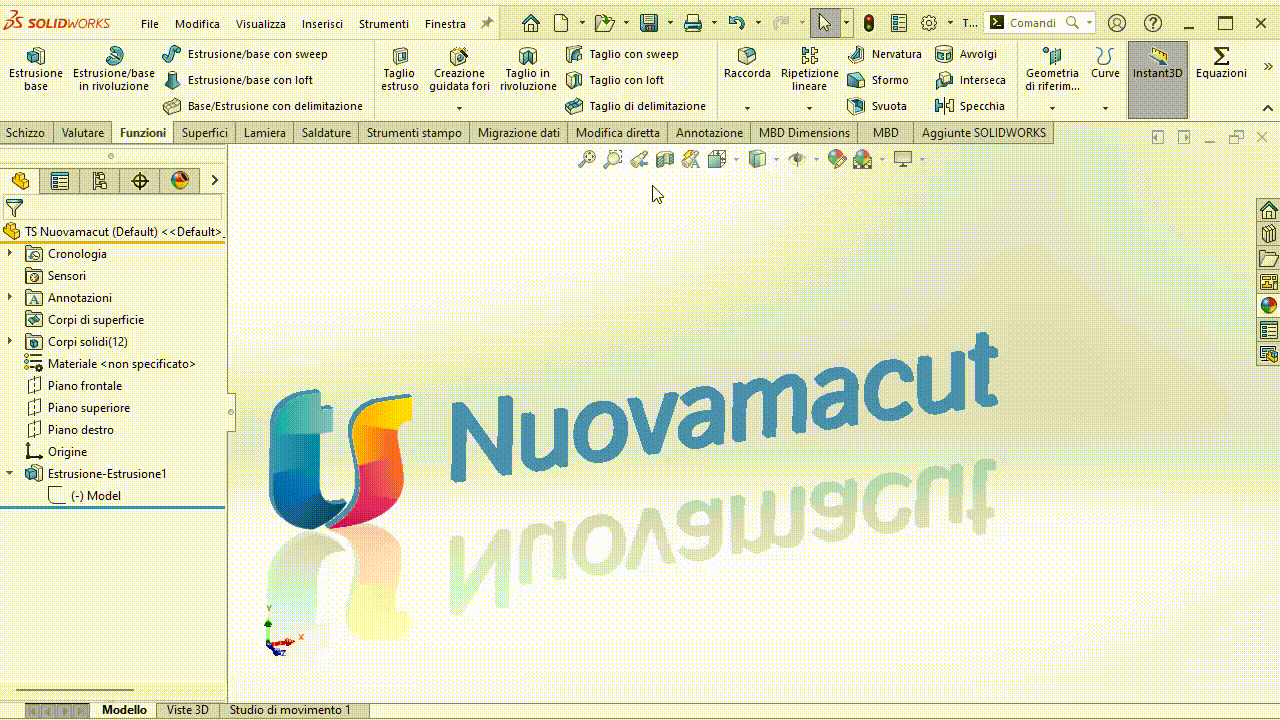
Utilizzando il menu visualizzato nell’immagine, potrai modificare l’interfaccia in modo che sia ottimizzata in funzione delle tue esigenze. Trova semplicemente il comando che stai cercando, quindi trascinalo e rilascialo per aggiungerlo all’interfaccia, come si fa per un qualsiasi programma Windows. Il metodo funziona per il Command Manager e per le varie schede della ribbon bar.
In SOLIDWORKS 2021 l’operazione è diventata ancora più semplice con l’aggiunta di una barra di ricerca per trovare il comando che stai cercando. Da qui gli utenti possono aggiungere, rimuovere o riorganizzare i comandi, con l’unica avvertenza che tutto può essere aggiunto ad una barra degli strumenti, purché abbia un’icona.
Suggerimento
Ci sono due modi per personalizzare le barre degli strumenti “al volo”:
- usare la ricerca dei comandi nell’angolo in alto a destra dell’interfaccia per trovare un comando e trascinarlo nella posizione desiderata nel Command Manager;
- trascinare le icone premendo il tasto Alt per riposizionarle velocemente sul Command Manager
Le barre dei comandi rapidi (tasto S) per personalizzare l’interfaccia di SoldiWorks
Nella figura qui sotto, si possono vedere alcune delle tracce del mouse lasciate da un utente che modella utilizzando le barre degli strumenti per selezionare i comandi desiderati.
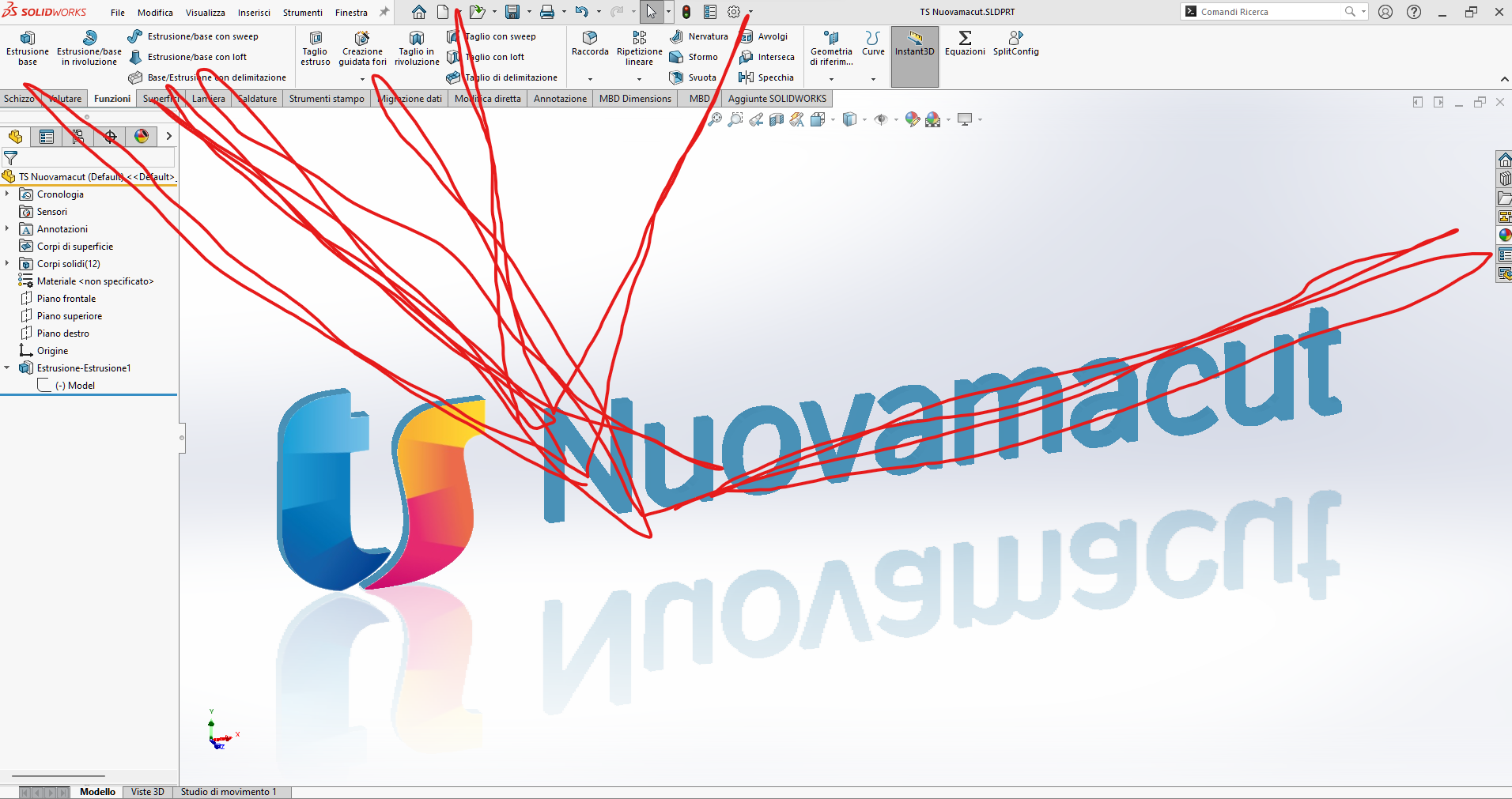
Usando questo approccio, al termine della giornata, avrai percorso col tuo mouse alcuni chilometri. Sì, hai capito bene: chilometri! Senza barre di accesso rapido, sarebbe l’unica possibilità per accedere ai comandi. Se vuoi ridurre al minimo gli spostamenti del mouse, continuando a raggiungere i comandi necessari alla modellazione ed essere quindi più veloce, le barre dei comandi rapidi sono lo strumento giusto per te.
Le barre dei comandi rapidi forniscono un rapido accesso ai comandi, perché appaiono sempre di fianco al puntatore del mouse. È molto importante tenere i comandi desiderati a portata di mouse, perché così si riducono i tuoi movimenti nell’interfaccia, consentendoti di lavorare in modo incredibilmente veloce. Se stai cercando un modo per accelerare la modellazione non cercare altro, devi utilizzare le barre dei comandi rapidi perché:
- offrono una barra di comandi personalizzabile in funzione del contesto (schizzo, parte, assieme, disegno),
- è possibile accedervi facilmente premendo il tasto S (di default, ma a sua volta personalizzabile).
Schizzo

Parte
Assieme
Disegno
Per poter sfruttare al meglio le barre dei comandi rapidi, conviene personalizzarle in funzione delle esigenze. Un modo per personalizzarle è quello di entrare in modalità di personalizzazione (come indicato nel precedente paragrafo), selezionare “barre dei comandi rapidi” e trascinare i comandi voluti nella barra da personalizzare.
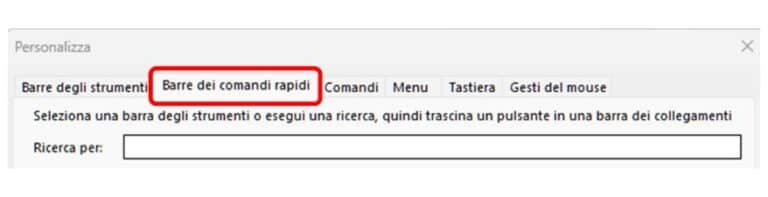 Oppure, più semplicemente, puoi attivare la barra nel contesto desiderato e selezionarla col pulsante destro del mouse per avere accesso rapido alla personalizzazione. Non sorprende quindi che la barra dei comandi rapidi sia uno degli strumenti preferiti dagli utenti esperti di SOLIDWORKS. L’unico svantaggio è che per poter essere utilizzata sono necessarie due mani: una sul mouse e l’altra sulla tastiera.
Oppure, più semplicemente, puoi attivare la barra nel contesto desiderato e selezionarla col pulsante destro del mouse per avere accesso rapido alla personalizzazione. Non sorprende quindi che la barra dei comandi rapidi sia uno degli strumenti preferiti dagli utenti esperti di SOLIDWORKS. L’unico svantaggio è che per poter essere utilizzata sono necessarie due mani: una sul mouse e l’altra sulla tastiera.
Se sei tra quelli che cercano velocità nella modellazione utilizzando una sola mano, dai un’occhiata ai gesti del mouse.
Gesti del mouse per personalizzare l’interfaccia di SolidWorks
I gesti del mouse sono un’altra alternativa per personalizzare l’interfaccia di SOLIDWORKS: sono simili alle barre dei comandi rapidi, tranne per il fatto che vengono attivati direttamente dal mouse. Invece di visualizzare una tavolozza quadrata di comandi, gli utenti possono modellare richiamando i comandi preferiti con un semplice movimento del mouse. I gesti del mouse aprono una sorta di disco di comandi in cui troverai i tuoi comandi personalizzati in funzione del contesto in cui ti trovi (schizzo, parte, assieme, disegno).
Usare i gesti del mouse è molto semplice perché richiede solo tre passaggi:
- fare click col tasto destro del mouse nell’area grafica e tenendolo premuto, muovere leggermente il mouse in una direzione
- scorrere col mouse nella direzione del comando voluto
- attivare il comando scorrendoci sopra
Con la pratica, questi gesti, diventano talmente automatici che potrai attivare il comando desiderato in modo così rapido da non visualizzare più nemmeno il disco dei comandi.
I gesti del mouse possono essere impostati dallo stesso menu di personalizzazione come descritto poco sopra: sarà sufficiente accedere alla modalità di personalizzazione e scegliere la scheda “Gesti del mouse”.
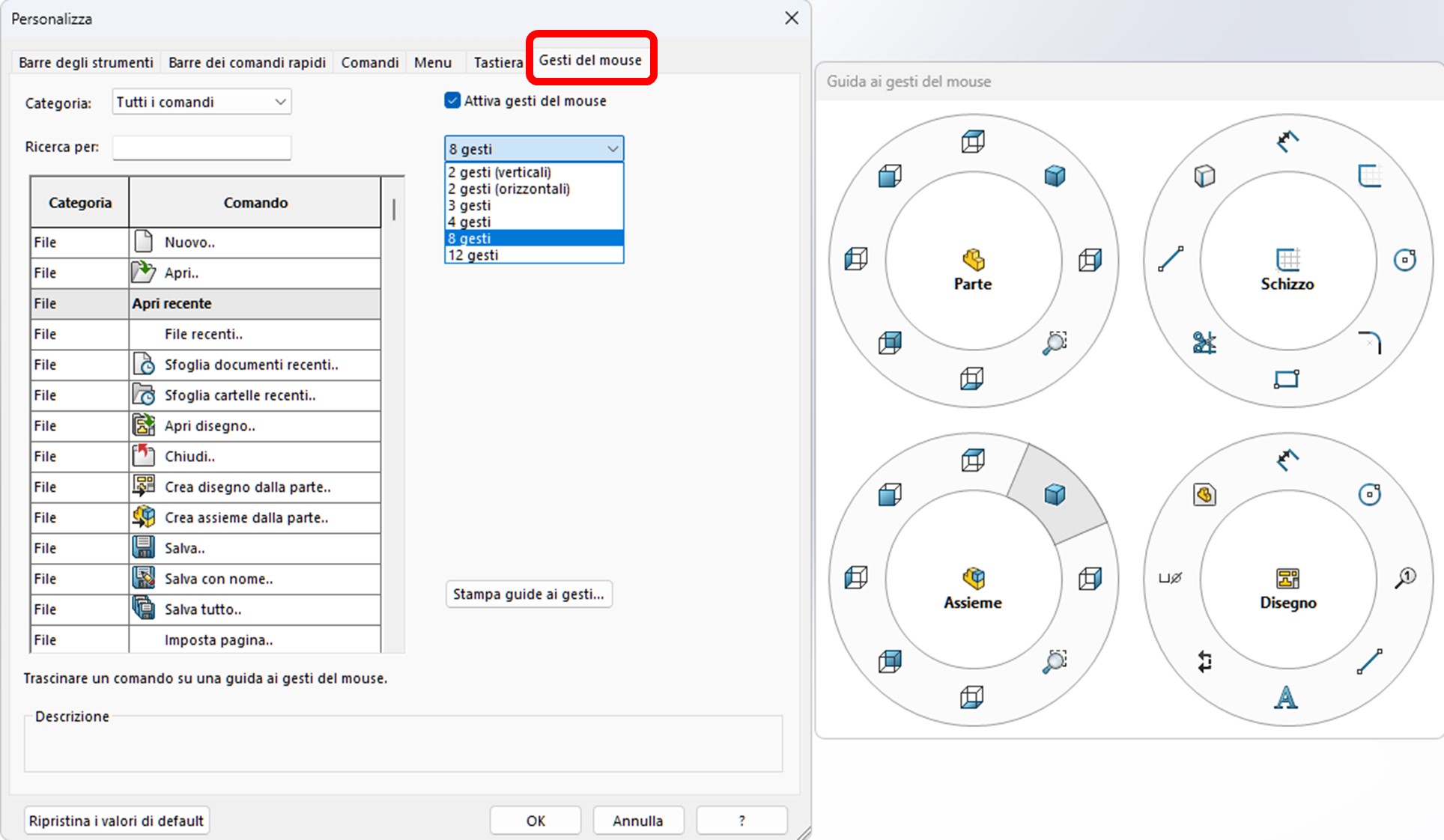
I gesti del mouse possono essere attivati o spenti. Se attivati, il disco dei comandi può essere configurato per includere 2, 3, 4, 8 o 12 gesti. Per aggiungere un comando al disco, trascina semplicemente i comandi nella posizione desiderata oppure riposiziona i comandi già presenti trascinandoli nella posizione voluta. Ripeti l’operazione per personalizzare i gesti di ogni singolo contesto.
Suggerimento
Se utilizzi comandi frequenti comuni a vari contesti, come ad esempio “okay” o “cancel”, collocali nella stessa posizione per ciascuna delle quattro modalità, in modo che lo stesso comando sia sempre nella stessa posizione. Questo ti agevolerà nella memorizzazione delle posizioni dei comandi e velocizzerà le tue operazioni.
Macro per eseguire operazioni personalizzate
Le macro sono script che consentono di eseguire automaticamente una serie di operazioni personalizzate in SOLIDWORKS. Creare una macro pertanto consente agli utenti di automatizzare operazioni ripetitive, in modo da eliminare i tempi morti di esecuzione.
Le macro sono basate sull’utilizzo delle API di SOLIDWORKS (un’interfaccia di programmazione COM), sono scritte in linguaggio Visual Basic for Applications (VBA) e non sono altro che una lista di istruzioni che consentono ai programmatori di accedere direttamente alle varie funzionalità di SOLIDWORKS per automatizzarle. Le API contengono centinaia di funzioni che possono essere richiamate da Visual Basic, VBA (Excel, Access, etc…), C, C++ o dai file delle macro di SOLIDWORKS.
È possibile creare una macro e programmarla all’esterno di SOLIDWORKS per poi eseguirla nel momento desiderato, ma forse il modo più semplice e comunemente usato dagli utenti per creare una macro, è rimanere in SOLIDWORKS, registrare una sequenza di azioni e comandi eseguiti direttamente durante l’utilizzo del CAD e poi modificare lo script per adattarlo alle varie esigenze.
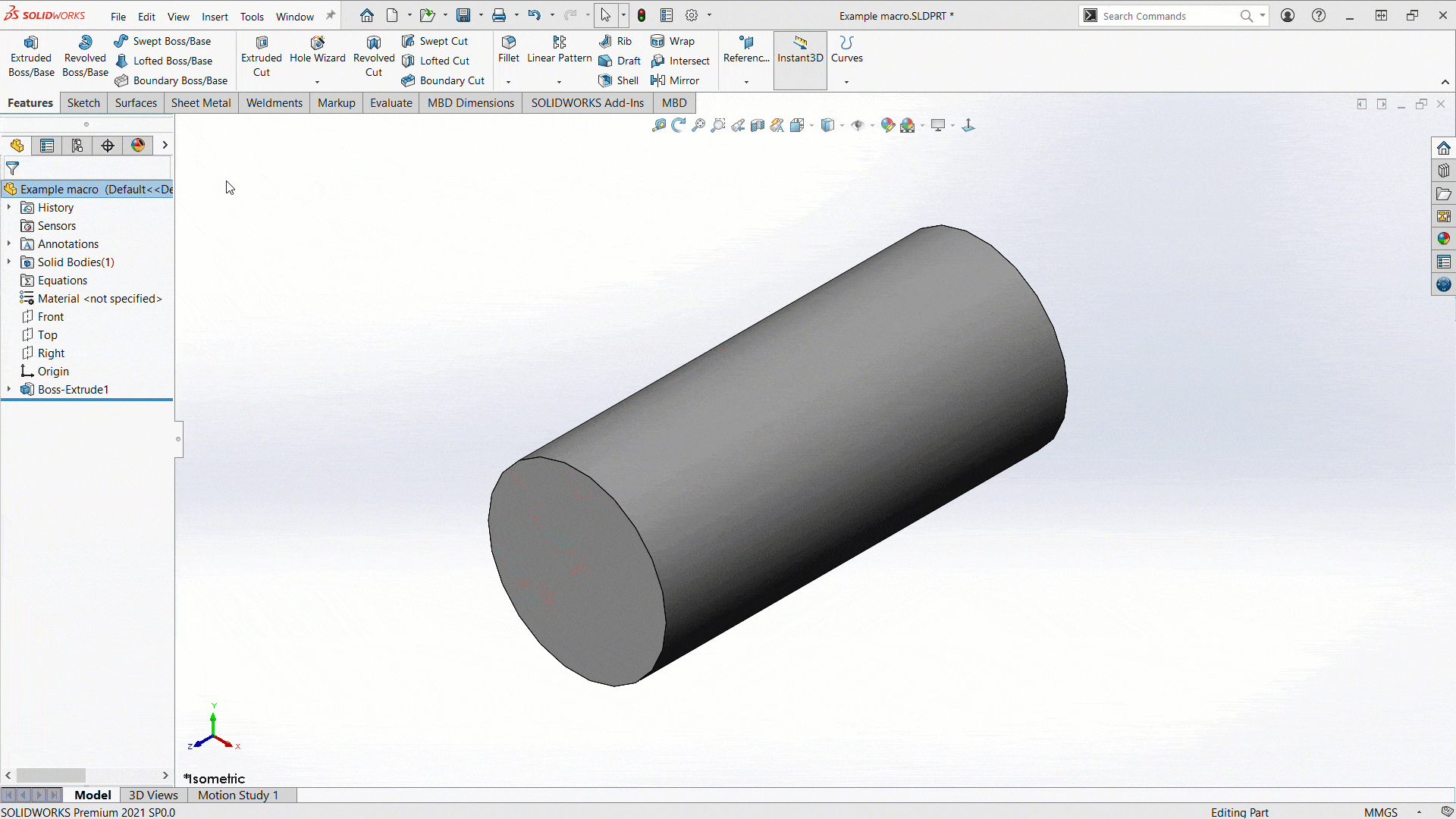
Per registrare una macro è sufficiente premere il pulsante di registrazione ed acquisire la sequenza di azioni, click e comandi mentre vengono eseguiti. Una volta fermata la registrazione, selezionando il tasto modifica, sarà possibile accedere allo script per adattarlo alle proprie esigenze qualora ce ne fosse bisogno.
Immagina di catturare alcune delle attività noiose e ripetitive che svolgi in SOLIDWORKS innumerevoli volte al giorno e di poter fare in modo che con un semplice click SOLIDWORKS rifaccia tutta la sequenza di operazioni in automatico.
Suggerimento
Una volta preparata una macro aggiungi un pulsante nel CommandManager, nelle barre dei collegamenti rapidi o nei gesti del mouse per eseguirla direttamente.
Salvataggio delle personalizzazioni
Alcuni utenti si abituano così tanto alle loro personalizzazioni e scorciatoie che hanno difficoltà a lavorare su un sistema diverso dal proprio. In SolidWorks esiste uno strumento che consente di raccogliere tutte le proprie impostazioni, comprese le opzioni di sistema, le personalizzazioni utente, i comandi rapidi a tastiera e di raccoglierle in un file, in modo da poterle ripristinare velocemente in caso di cambio PC, aggiornamento o qualsivoglia necessità.
La “Copia guidata impostazioni” è lo strumento che ti consentirà di raccogliere tutte queste informazioni.
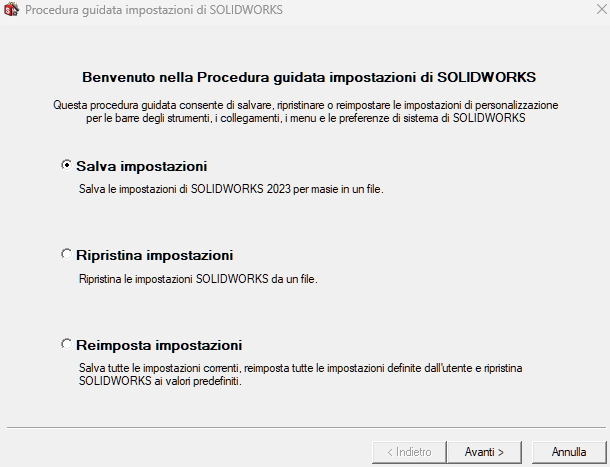
Per salvare e caricare le personalizzazioni, utilizza la “Copia guidata delle impostazioni” che si trova negli strumenti SOLIDWORKS, nel menu Start di Windows, oppure lancia il comando “Salva ripristina informazioni” che trovi nel menu “Strumenti” all’interno di SOLIDWORKS.
Salvando le impostazioni, viene creato un file .sldreg che può essere salvato in locale, in rete o sul cloud, per un facile accesso. Per ripristinare le proprie impostazioni velocemente puoi anche fare doppio click direttamente sul file .sldreg
Così facendo viene lanciata la “Copia guidata impostazioni” e potrai procedere col restore.
Suggerimento
Quando modifichi le barre degli strumenti o qualche opzione, tieni presente che SOLIDWORKS salverà la modifica delle proprie voci di registro alla chiusura della sessione corrente di lavoro. Questo significa che se la sessione crasha anziché chiudersi in modo normale, perderai le modifiche fatte a livello di opzioni e interfaccia. Conviene quindi usare lo strumento “Procedura guidata impostazioni” al di fuori di SOLIDWORKS, con SOLIDWORKS chiuso.
Conclusioni
Quanto descritto brevemente in questo articolo, vuole essere un piccolo vademecum per poter velocizzare l’interazione con SOLIDWORKS, personalizzando l’interfaccia a proprio piacimento e reperire i comandi in modo più rapido ed efficacie.
Oltre a questo, ricordati che puoi anche ricorrere a strumenti avanzati come le macro, per poter far eseguire a SOLIDWORKS operazioni complesse in modo totalmente automatico.
Se vuoi essere un vero utente esperto di SOLIDWORKS e portare la tua esperienza di utilizzo al livello successivo, non puoi più lavorare senza sfruttare questi strumenti.